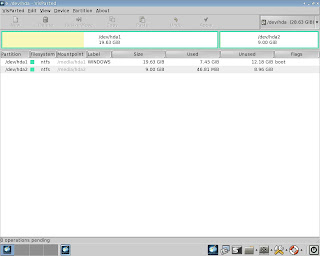Norton Ghost cuenta para sus procesos con asistentes que facilitan la tarea de hacer copias o restaurar ficheros. No entraremos, de momento en esta revisión del manual, en copias programadas, sino en crear una copia independiente, un punto de restauración individual.
Para ello, lanzamos Norton Ghost y nos dirigimos al punto Tasks (Tareas) y en dicha pantalla clicamos en One Time Backup (Copia individual):



Mencionar Ghost coloca unos iconos junto a las unidades para que visualmente veamos su estado:
En riesgo, no se ha hecho copia nunca.
Ojito, hace días que no se hace.
Unidad por defecto de destino de las copias.
En esta pantalla seleccionaremos la ruta destino de la imagen que vamos a crear, por defecto carga la Backup destination definida al comienzo del uso de Ghost. Si por el contrario, deseamos guardar esta copia en otro lugar tan sólo presionaremos el botón Browse para explorar nuestro Pc y localizar la ubicación deseada:


Además, nos ofrece la posibilidad de Verficar el punto de restauración al concluir la copia y de indexar el contenido de la copia en Google Desktop:
Por último, en el botón Advanced tenemos la posibilidad de dividir la imagen resultante en varios archivos, definiendo el tamaño de los mismos. Es la utilidad que utilizaremos para si queremos guardar la copia en DVD’s. Como véis hay varios tamaños disponibles:
 Ya tenemos los ficheros listos para quemar con vuestro software de grabación preferido.
Ya tenemos los ficheros listos para quemar con vuestro software de grabación preferido.
Iniciamos con el cd de instalación de ghost, y el primer dvd de los de la imagen en el lector de dvd (en mi caso Prueba dvd’s.v2i). Vamos a recuperar mi pc, clicamos en siguente, seleccionamos en la lista superior que lo ordene por nombre de archivo, y le damos al botón explorar, veremos mi pc, y vamos al lector de dvd correspondiente para cargar la imagen e iniciar la restauración.
Llegado el momento, os pedirá el segundo fichero, ya que no lo encuentra en la misma ubicación que está el primer archivo (si estuvieran en la misma ubicación lo cogería sin preguntar nada), y así sucesivamente, tantos archivos os haya creado.
Ghost no recomienda poner una compresión alta, supongo que será porque entraña más riesgo para los datos de la copia. Yo he probado con la Standard y con la Medium y ambas me han ido bien. Mi pantalla de copia quedará así, no dividiré la copia y no verificaré los datos (esto a gustos, hay luego una forma de explorar la copia y ver si está ok visualmente), pulsaremos Next y continuamos el proceso:

En esta pantalla pulsaremos Next sin más:
Por último la pantalla resumen de la copia, tan sólo hay que presionar Finish para que Ghost comience a realizar la copia:

y por ultimo se le da finalizar